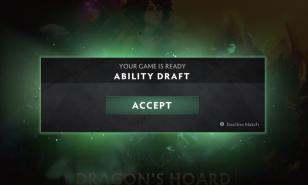[25 Best] Dota 2 Settings That Give You An Advantage

There are countless combinations of key bindings and other settings in DotA 2, so ultimately, it's up to you as a player to determine the settings that work best with your set-up and playstyle. Here are several settings known to be used by pros and casuals alike to make the gaming experienced more streamlined, effective, and fun.
25. Next Unit Hotkey
The Problem: Oftentimes you will find yourself controlling not one but two or more units where you want to give each unit a different job: farm separate camps, go to separate lanes, etc. To use the mouse to select each individual unit or illusion requires too much effort to be worth it.
How Next Unit Hotkey Solves The Problem:
By mapping the “Next Unit” hotkey under the Control Groups section an easily accessible key, you can simply issue your orders to one unit, press the hotkey to move to the next unit and give them their orders, and repeat accordingly.
This is especially useful with heroes that use several units that are almost as strong as each other, such as Arc Warden, Naga Siren, and Meepo.
How to Apply Next Unit Hotkey:
Go to the Settings tab in the top left corner of the main menu.
On the right side of the screen, in the Control Groups category, click on Next Unit, and then whatever hotkey you’d like to use.
Choose a hotkey near the ones you already have but that you also won’t hit by accident; this could be Tab, Spacebar, or whatever else you’d like.
24. Chat Wheel
The Problem: Team communication is crucial in DotA 2; it can also be quite difficult. Typing in the team chat can work, but it often takes too much time and is distracting. Voice communication can similarly be good for detailed information but is also distracting and could tilt some of your touchier teammates.
How Chat Wheel Solves The Problem:
The chat wheel has a broad expanse of different communication in one hotkey, such as “Careful”, “Stun now”, “Help”, and “Out of mana”.
This adds an easily accessible mode of communication that blends seamlessly with the gameplay.
How to Apply your Chat Wheel:
At the bottom of the main Settings page, click on “Customize Chat Wheel”, and choose the options on the right that suit your needs. Lines that offer suggestions, like “Push now”, “Help” and “Get Back”, are especially useful.
In the main settings menu, map the chat wheel to a fast, yet out of the way hotkey like “Y” to easily use it in-game.
23. Open Shop
The Problem: Opening the shop to purchase items is obviously very important, but using the mouse to click in the lower corner adds work that may be distracting in the heat of play.
How Open Shop Solves The Problem:
By mapping the Shop to an easy hotkey, you can easily buy items and control your hero at the same time.
How to Apply Open Shop:
In the Advanced Hotkey area of the Settings, map the “Open Shop” hotkey to some hotkey near your left hand, like “5“ near your index, for example.
22. Select Courier
The Problem: A courier is a complex unit with several commands that can be operated with the QWER keys. However, selecting it by mouse can be a hassle because of the size of the button and the many similar buttons surrounding it.
How Select Courier Solves The Problem:
You will save a lot of time by easily accessing the courier with a hotkey and further commanding it with the QWER keys or the mouse.
How to Apply Select Courier:
In the main Hotkeys page, click Select Courier and then choose a nearby button like “T”.
21. Deliver Items
The Problem: You may bring items to you pressing the Deliver Items button in the lower right, but it is likewise difficult to rely on that alone. You may also not want to manually select the courier and then direct it to you, which removes control of your main unit.
How Deliver Items Solves The Problem:
By mapping Deliver Items to your keyboard, you can bring items to your hero without even selecting it or moving your mouse.
How to Apply Deliver Items:
In the Settings page, click “Courier Deliver Items” and then the appropriate hotkey; many pros simply use Alt+[hotkey for Select Courier] due to the convenience and similarity to selecting the courier.
20. Quickcast
The Problem: DotA 2 is a real-time game where a millisecond’s delay can decide a game. Having to select a target for spells and items with both a hotkey and a click of the mouse adds unnecessary time to your play-making.
How Quickcast Solves The Problem:
Setting a targeted spell or item to quickcast will allow you to activate it by simply hovering your mouse over the in-game target and pressing the hotkey.
How to Apply Quickcast:
At the top of the main Settings page, you can set hotkeys for both Abilities and Items. Under that, there is a place to click “Quickcast”, which will offer a completely new set of hotkeys. You can set keys for both Cast and Quickcast for all of your slots. Consider using QWER and your item keys on Quickcast, and using Alt+QWER for normal Cast. This allows you to meticulously choose a target with normal casting by pressing Alt first.
19. Display Names Over Healthbar
The Problem: By default, the game does not show names over player units. This can be nice, but often opponents will use cosmetics that make their heroes appear similar to each other. Sometimes it is just easier to see the names of your enemies.
How Display Names Over Healthbar Solves The Problem:
Set your game to display hero names over enemy units to get a clear picture of who your opponent is.
Avoid displaying the player name unless you’re going for an especially “arcadey” feel.
How to Apply Display Names Over Healthbar:
On the right-hand side of the Options page in Settings, go to the Interface section. Change Display Names Over Healthbar from “Nothing” to “Hero Names”.
18. Auto Attack
The Problem: Different heroes have different requirements when it comes to auto-attacking, depending on how quickly they need to cast spells. Tinker, for example, should never auto-attack, due to his dependence on constantly casting. For other heroes, such as Earth Spirit and Bristleback, the direction they face is very important and can be spoiled by auto-attacking.
How Auto Attack Solves The Problem:
On certain heroes like Tinker and Earth Spirit, you can turn Auto-Attack from Standard to Never, so they only move and attack when you want them to.
How to Apply Auto Attack:
When playing these heroes, go to Settings and then Options. In the top left corner, you can alter the Auto-Attack settings as you wish.
Just make sure you revert the settings when going back to playing a “normal” hero.
17. Smart Double Tap
The Problem: By default, holding Alt at the same time as an ability will attempt to self-cast. This dramatically cuts down on the possible hotkeys because Alt is such an accessible key.
How Smart Double Tap Solves The Problem:
Turning off Smart Double Tap frees up “Alt+” hotkeys .
Simply double-tapping an ability is very easy without this “Smart” setting.
How to Apply Tip Name:
This setting can be turned on and off in the Game section of the Options screen.
16. Turn Off Windows Key
The Problem: Especially when playing in full-screen mode, accidentally hitting the Windows key can be extremely frustrating; it drops you out of the game window and can even take a while for the game’s graphics to load again.
How Turn Off Windows Key Solves The Problem:
By turning the Windows key off, you are free to button mash as much as you want, especially the Ctrl, Alt, Shift, and Z keys.
How to Apply Turn Off Windows Key:
This must be done outside of the DotA client. See here for one way of doing this: https://github.com/clangen/winkill
15. Control Groups
The Problem: Certain heroes rely heavily on groups of units; these include Chen, Beastmaster, and Enchantress. These groups of tiny minions, some of which have active abilities, can be quite hard to select individually with the mouse.
How Control Groups Solve The Problem:
By binding certain types of units to a hotkey, you can reliably select that type of unit with a push of a button. Push “2” to select your Centaur to stun, or “3” to select your Hellbear to issue a thunderclap.
These unit types remain bound to that key, even if they die and you have to re-dominate or resummon them.
How to Apply Control Groups:
In the Hotkeys page, on the right-hand side, select the desired control group: 1, 2, 3, etc. and then the button you’d like to bind to that group. I suggest 2, 3, 4, etc.
In-game, you can now hit Ctrl+[whichever hotkey you chose] to select that type of unit for the rest of the game.
14. Select Hero
The Problem: Sometimes it can be hard to find your hero on the map, especially if you’ve been watching elsewhere, you’ve been AFK farming the jungle, or your unit is lost in a huge team fight. Other times you need to single out your hero from a large group of units you control.
How Select Hero Solves The Problem:
By binding your hero unit to an available hotkey, such as “1”, you will always be able to select your hero without clicking the portrait at the top or scanning your minimap.
How to Apply Select Hero:
Click Select Hero, the first option under Unit Actions in the Hotkeys page. Then press whatever key you’d like this to be. “1” is good, as well as the spacebar.
13. Select All Units
The Problem: When controlling lots of units, you often need to point your entire army in a certain direction. With the mouse, the only way to do this is to drag a large box around all your units, and that’s if they’re relatively close to one another.
How Select All Units Solves The Problem:
By mapping all of your units to one key, you can easily group or regroup them and give them unified orders.
How to Apply Select All Units:
Right under Select Hero, click on Select All Controlled Units, and then Alt+[Select Hero Key].
12. Unit Specific Hotkeys
The Problem: There are over a hundred heroes, and that’s not counting the courier and neutrals. These heroes have different needs when it comes to casting versus quickcasting.
How Unit Specific Hotkeys Solves The Problem:
By setting custom options of Cast vs Quickcast for your main heroes, you can play different heroes the way they were meant to.
How to Apply Unit Specific Hotkeys:
Above your ability hotkeys in the Hotkeys page, check “Unit Specific Hotkeys”. This allows you to choose each hero and set their specific casting options that will last from game to game.
Play around with casting vs quickcasting on your favorite heroes to decide for yourself what you prefer for each ability.
11. Camera Grip
The Problem: Scrolling the camera is an integral part of DotA 2, and the most common way is by bringing your mouse to the side of the screen. But what if you want to look around without moving your mouse from a point on the map?
How Camera Grip Solves The Problem:
By essentially gripping the map with a hotkey and using it to look around, you can easily survey the area while keeping your cursor in a ready-to-cast position.
Pressing down on the middle mouse wheel or another fourth button on your mouse is very convenient and intuitive.
How to Apply Camera Grip:
The first option in the Interface section is Camera Grip. Click it and then the hotkey you wish to use.
10. Hold Select Hero To Follow
The Problem: To keep a 360 view of a mobile hero in the middle of no man’s land can be a large effort when only using side-pan controls or camera grip.
How Hold Select Hero To Follow Solves The Problem:
By checking this option, you can hold the Select Hero hotkey to keep your hero at the center of your screen as long as you hold that hotkey down, as well as instantly zoom to your hero unit with one press.
How to Apply Hold Select Hero To Follow:
This setting works best when your Select Hero hotkey is Spacebar or some easily accessible hotkey, an extra button on your mouse for example.
Go to the Options section of Sections, then check the lower left option, Hold Select Hero to Follow.
9. Auto-repeat Right Mouse
The Problem: You probably know the familiar sound of repeated clicking, this is the sound of someone right-clicking when playing DotA. Players do this because the battlefield is ever-changing and so they must constantly update where they want their hero to walk. Normally, holding right-click will only recognize the location of the initial click, it will not recognize it as multiple inputs Thus, players repeatedly click for hours.
How Auto-repeat Right Mouse Solves The Problem:
With this option active, you can simply hold down the right mouse button; even if you drag it around in circles your selected unit will follow your cursor.
How to Apply Auto-repeat Right Mouse:
Go to Options and then Advanced Options. This setting is in the middle of the left side.
8. Bring DotA 2 to Front
The Problem: We get it, you want to read your favorite scholar’s thesis while someone else is reconnecting and the game is paused. Or maybe you’re waiting for a match to be found. The problem is, the game will not come to the front when unpaused or match is found by default.
How Bring DotA 2 to Front Solves The Problem:
No matter what you’re doing, even in full-screen Netflix, turning these options on will bring DotA to your monitor so you don’t miss a second of action.
How to Apply Bring DotA 2 to Front:
These options are on the left side of Advanced Options.
It is recommended to turn on “Bring to Front” for every single option; it can’t hurt.
7. Network Quality
The Problem: Oftentimes it is common to be playing on WiFi or some other sort of less reliable internet. It can also be the case that you’re on a strong ethernet connection but the game is not optimized to use these settings.
How Network Quality Solves The Problem:
You can let the game know whether you’re on a strong or weak connection and have it optimize your performance accordingly.
How to Apply Network Quality:
Go to Settings, Options, and then Advanced Options.
If you’re on a strong connection, select “I have a High-end Network”.
If you’re on a weak connection, select “I have a Low-end Network”.
6. Camera Speed
The Problem: The default camera speed is, by all means, very slow. This is an action-packed game that requires the player to be alert and aware of the entire map at all times.
How Camera Speed Solves The Problem:
By speeding up the camera, you can spend less time using whatever method to pan the camera you prefer.
How to Apply Camera Speed:
Go to Options, then adjust the Camera Speed with the slider in the lower-left corner.
5. Smart Attack Move
The Problem: Attack move, which is pressing A and then left-clicking the ground, is an alternative to right-clicking that also lets you chase units through Fog of War. Unfortunately, that is pretty much all it does, and oftentimes nearby units interrupt your attack and draw your aggro.
How Smart Attack Move Solves The Problem:
By setting this option, A+left click will have your hero focus the unit nearest to where you A+click, not the unit closest to your hero at the time. This still allows your hero to chase through fog of war, but it will not be interrupted by other enemies in the meanwhile.
This also adds the ability to harass in lane while drawing less creep aggro; you will move to the spot without having to literally right click the enemy hero, and thus avoid drawing aggro.
How to Apply Smart Attack Move:
This option is in Advanced Options, in the middle of the left-hand side.
4. Teleport [and Channeled Abilities] Requires Hold/Stop
The Problem: Often, when teleporting, you want to preemptively issue a command that your hero will follow right after finishing the teleport. This is most famously done by “shift-queuing”: holding shift while issuing a command will have your hero wait until they’ve finished their current task before starting that one. However, this creates a problem with channeled abilities: in order to “undo” a shift-queue, you need to cancel everything, even your active teleport channel.
How Requires Hold/Stop Solves The Problem:
By turning these options on, the apparent effect is that you need to press hold or stop to cancel a channel. However, the additional effect is that issuing a follow-up command no longer requires you to hold shift, so you can change your order while teleporting as many times as you want.
How to Apply Requires Hold/Stop:
These options are in Game settings under the Options tab of Settings.
3. Voice Chat
The Problem: As good as the chat wheel is, at some point more detailed communication is required. Typing in Team Chat can be quite distracting for you to stop playing and type and for your teammates to read.
How Voice Chat Solves The Problem:
If you have a mic, you can enable Push to Talk to a handy hotkey and always have your teammates’s ears.
How to Apply Voice Chat:
Go to Settings, then Audio - in the lower right corner, click on Voice Chat (TEAM) and then “G” or some other handy hotkey.
2. Enable Console
The Problem: Steam’s console makes their games some of the most customizable on the market; the problem is that it is not active by default in DotA.
How Enable Console Solves The Problem:
With the console you can have your game do everything in the Settings menu and more.
You can:
- Disable right-clicking on the minimap to avoid accidentally using it
- Move without pathfinding
- Bind custom messages to certain keys
- And more
How to Apply Enable Console:
Right-click on DotA 2 in your Steam library, click on Properties and then go to Set Launch Options. In the pop-up box, enter “-console” without the quotes. This allows you to press the hotkey for the console whenever you’re in-game. The default hotkey is “ ` “.
For suggested entries, do a google search or look here:
https://liquipedia.net/dota2/Console_Commands
1. Rendering
The Problem: Game performance is crucial; it is always important to be completely up to date on game info and have no lag. However, DotA is a demanding game, especially for low to medium end rigs.
How Rendering Solves The Problem:
Unfortunately, there is no program that calculates exactly how high a level of graphics your computer can handle. There is, however, a wide variety of options so you can tweak the graphics to your choosing if your computer can’t handle the full thing.
How to Apply Rendering:
Go to Video in the Settings menu; the entire right side of the screen offers options for you to tweak.
If you want to get a benchmark of how effective your changes are, go to Advanced Options, on the right side where it says Miscellaneous. Turn on “Display Network Information”. If you start a demo for any hero, it will create a private server that runs a small version of the game; you can edit your graphics options while viewing the effect it has on FPS in the top right corner of the client.
You may also be interested in:
You May Also Be Interested In:
Image Gallery
- Log in or register to post comments
 Home
Home PC Game Trailers
PC Game Trailers News
News Menu
Menu